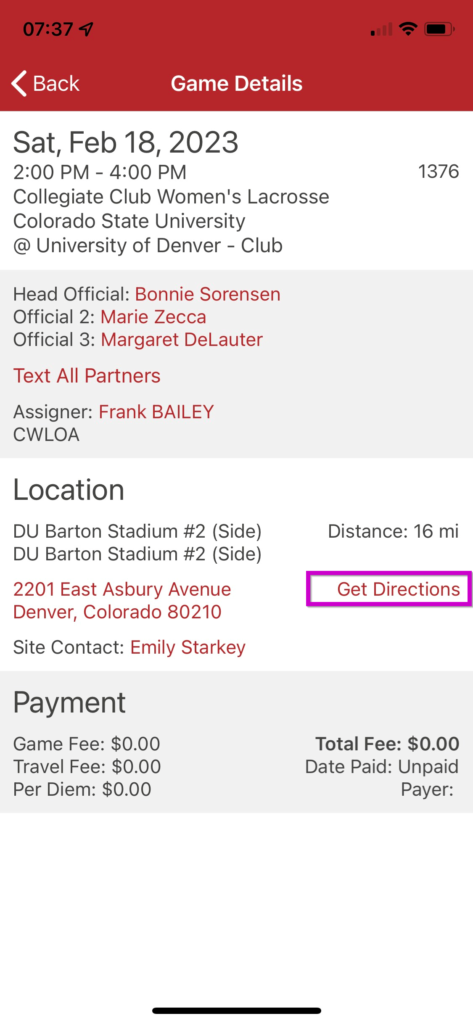For a full list of High School Assignors, click here.
In-Season Arbiter Use
Several notes about dealing with dealing with in-season assignments, maintaining your blocks, and configuring Arbiter for getting notifications of assignment changes.
- The Auto-assign process will list Becky Petre as the assigner of your games, but that’s only because she managed the auto-assign process. If you need to contact someone about an assignment, go to the assigner for the home team of your game (see below) and not Becky.
- Be aware that you do not “have” to accept in-season and last minute game assignments. When the assigners are looking for help on a game that is missing one or more officials, they turn to Arbiter to tell them who may be available. If your name comes up, they’ll assign you. However, you are under no obligation to take the game. So, if you can’t or don’t want to accept it, just “Decline” the game. (This is not so true of Auto-assign games; see below.) That clears you for any responsibility in regards to that game.
- The best way to prevent in-season and last minute assignments you don’t want or can’t take is to update your Arbiter “blocks” frequently. Our schedules change after we set the blocks in January and February. Go into Arbiter once a week and make the needed changes in the blocks to match your current availability. Then, when an assigner is desperately looking for help at the last minute, your name won’t appear as being available, and they won’t spend time assigning you only to find out you’re really not available.
- Finally, you can indicate if you want emails and texts to alert you to having been assigned a game or to a game change. That prevents the need to check the Arbiter website or app as frequently. Log into your Arbiter account and go to your Profile page. In the secondary menu bar are phone items, one of which is “Preferences”. Select that and you’ll be presented with a group of check boxes that let you select what things you want Arbiter to notify you about, either by email or to one of your phones. Make whatever selection you prefer. Push the “Save” button before you leave the page to ensure your choices have been recorded in Arbiter.
Assignment Ethics
TEAM BLOCKS POLICY
If you are a parent of a high school player, you not only have to block your kids team, but have to block off their subdivision (for example, 4A East, not the entire 4A). However, we noticed that officials can only block up to 4 or 5 teams and some subdivisions have up to 7 teams, so we have requested that Arbiter opens the amount of schools that can be blocked so we can have this policy fully in place. I will let you know when this is fixed in Arbiter- however if this applies to you- please proceed with blocking schools in according to list found towards the bottom of the page here: https://www.cwloa.com/home/high-school-assignors/
Arbiter How To
Below, learn how to set your blocks, how to indicate that you are ready for assignments, share your assignments with other groups in Arbiter, update your contact information, and what to do when you are assigned games.
- First, get logged in using this link here. https://www.arbitersports.com/sign-in
- Select the CHSAA GLAX #104531 area.
- Next, update your Profile. You must click Ready in your profile to be assigned games (green arrow below).
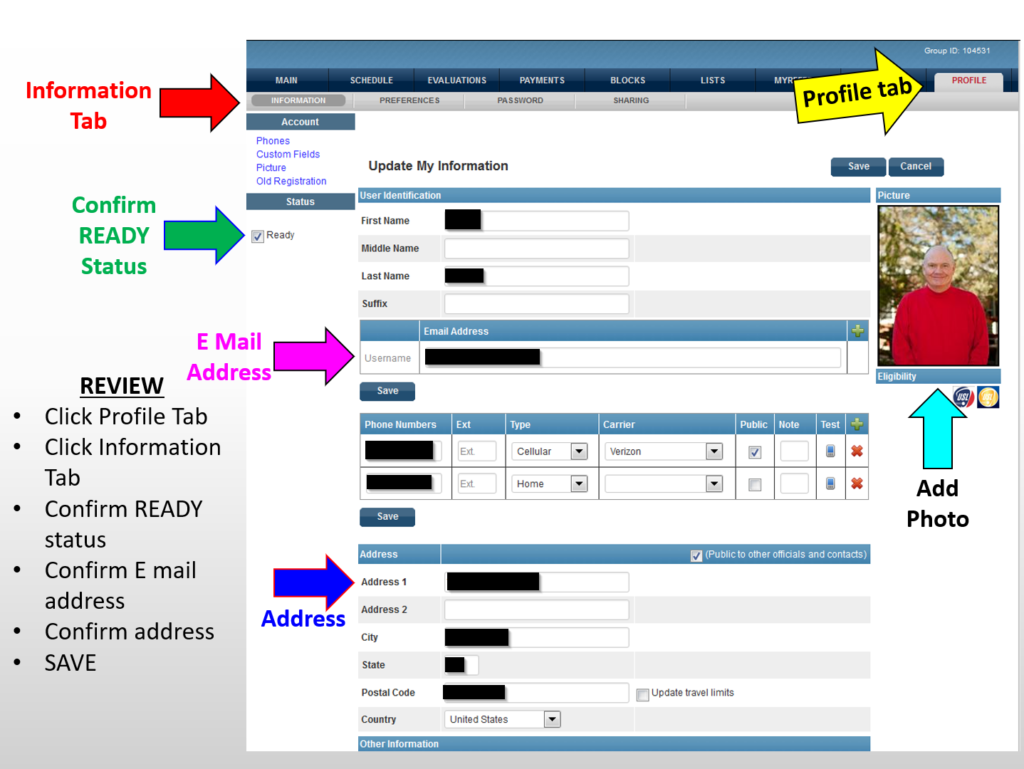
3. Now its time to Update your Date Blocks! Click on the Blocks>Dates tab to get there.
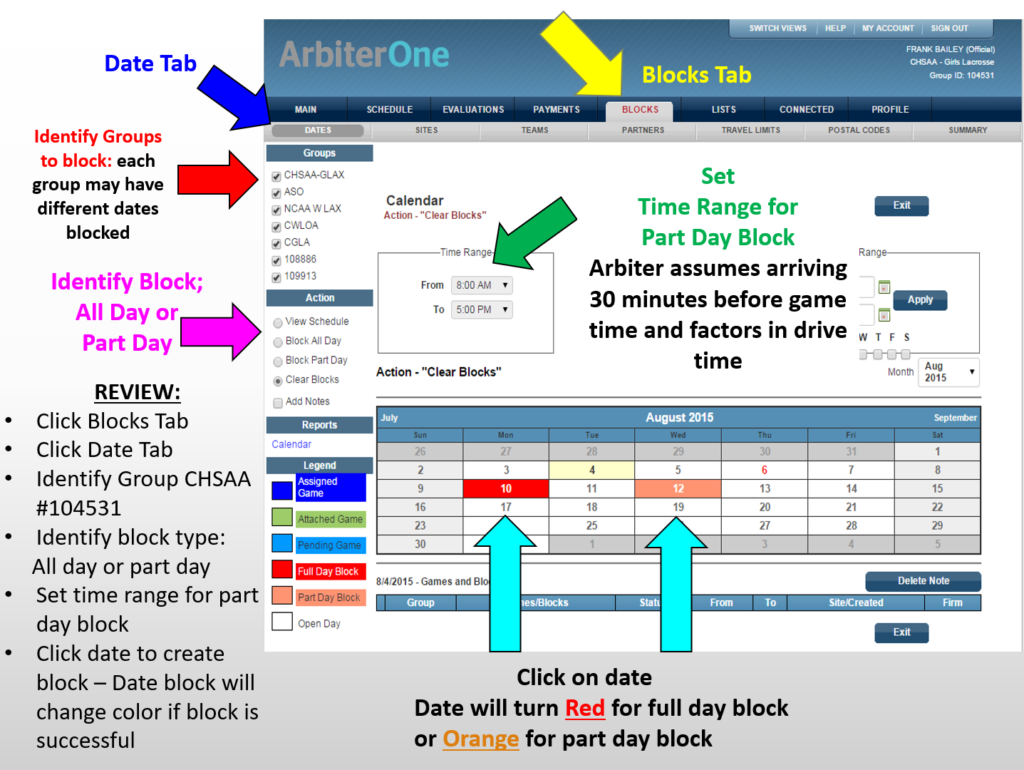
4. After, you can update your blocks to block out specific Sites.
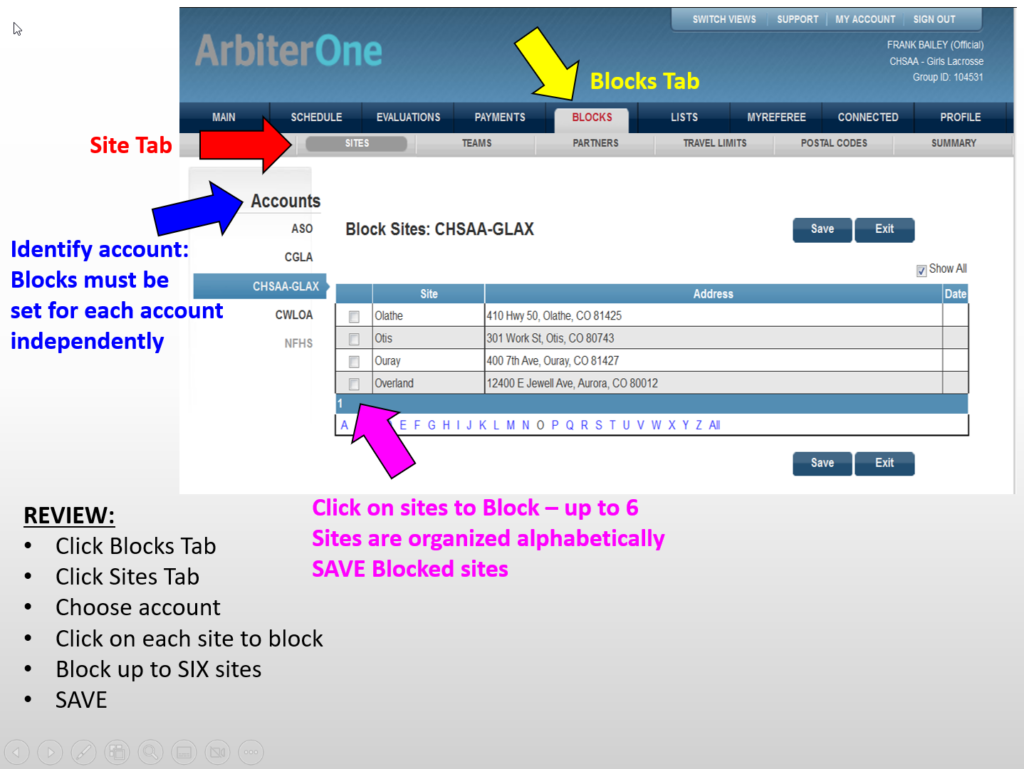
5. Next, you can block out certain Postal Codes.
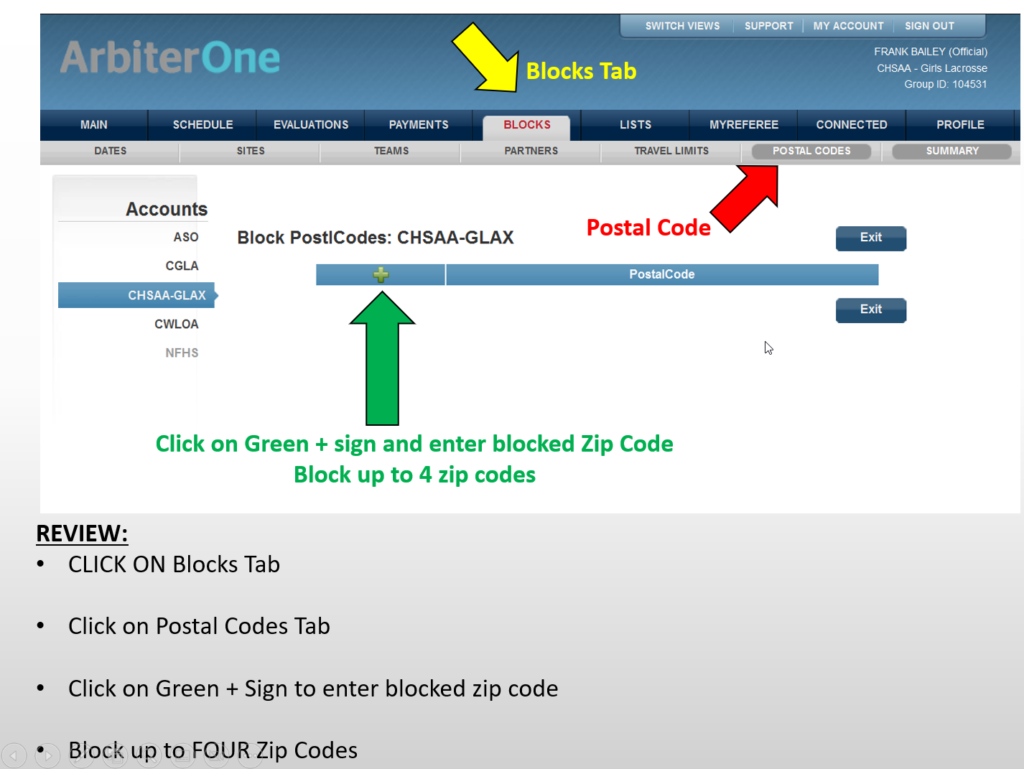
6. Next, you can block out certain teams.
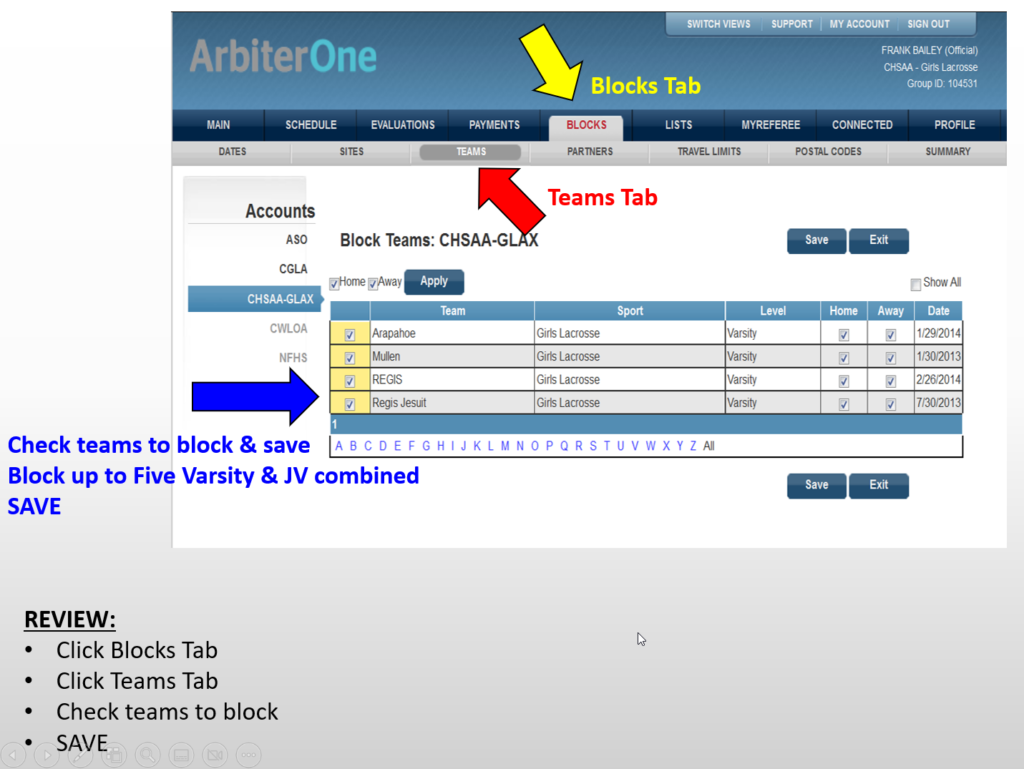
7. Next, you can set certain travel limits. Note: If you work in a specific location for your day job, you can set different start locations and mileage during the week.
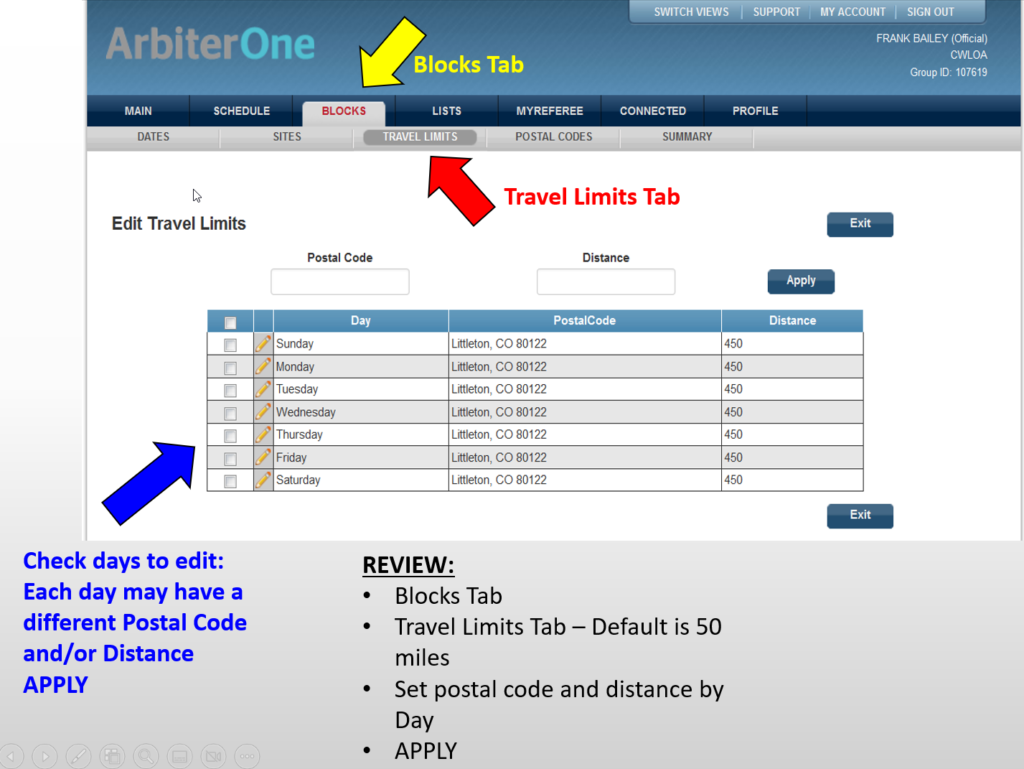
8. Don’t forget to share your assignments with other sports, leagues and other groups using Arbiter.
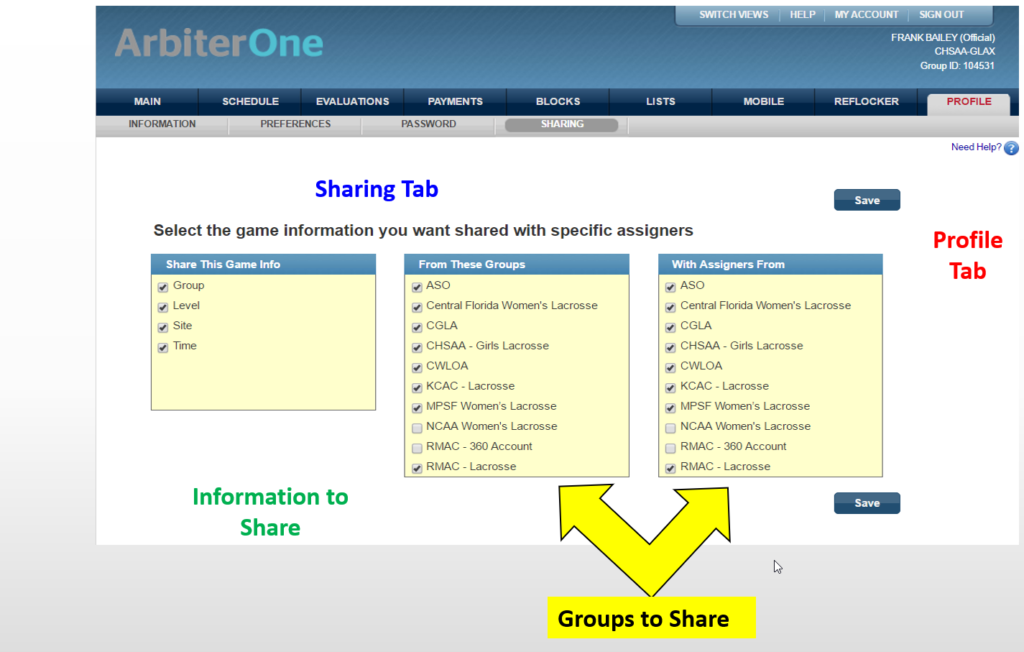
9. Email the auto-assigner, Becky Petre (for 2023 season), to let her know if you want to limit the number of games you receive per week. Only the assignor will be able to update this information for you.
How to Accept or Decline Assignments:
- You will be assigned through Arbiter all games for the season. See the image below for an explanation on how to accept or decline your games.
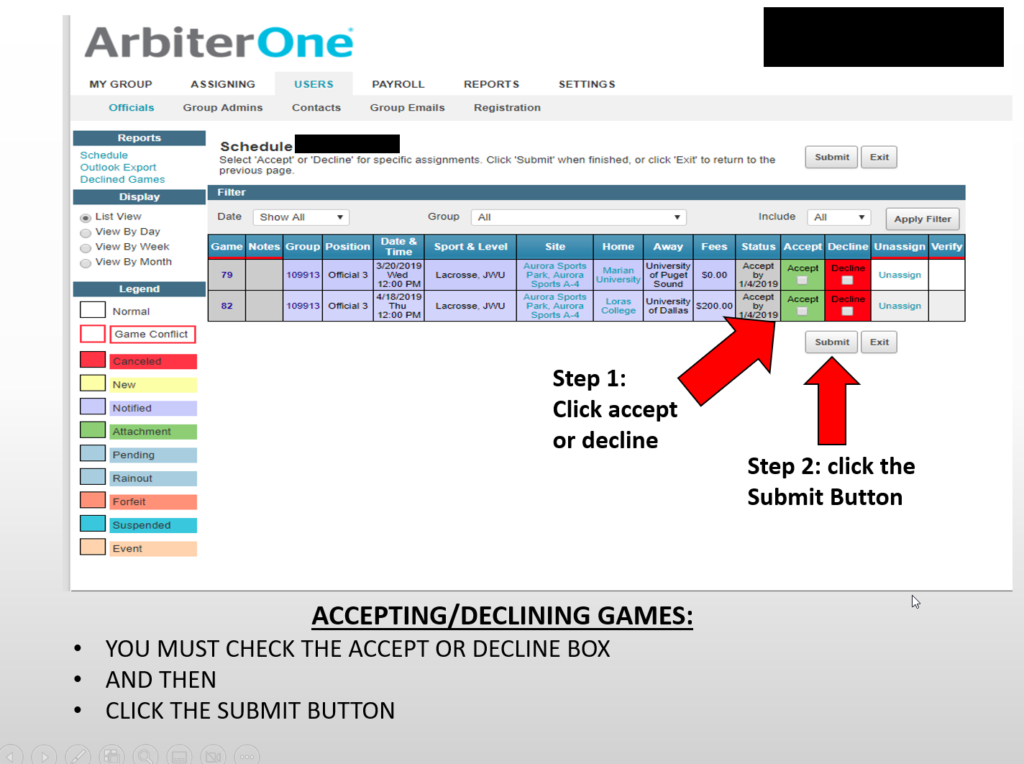
Getting Paid through Arbiter Pay
- Log Into Arbiter
- Click on the Payments Tab

3. Click on Accounts> + to add your banking information.
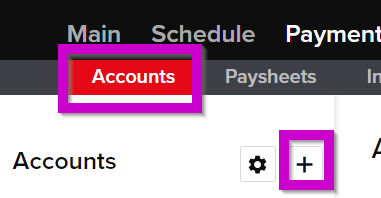
4. To transfer Money, click Transfer>Select Account.
Staying up to date on Assignments
The easiest way to stay up to date on your assignments is by downloading the Arbiter Mobile App. The app will allow you to edit your blocks, transfer money using Arbiter Pay, and accept/decline games.
- Go to the App Store on your Mobile Device
- Search Arbiter Sports
- Click and Download ArbiterMobile
- Once you have it downloaded, sign in using your account.
How To Arbiter Mobile
Arbiter Mobile Menu
In the top left corner of your screen once logged in, you will see three parallel lines.

Click there and see these menu options:
- Schedule: Click to see your schedule and edit blocks.
- Contacts: Click to View the Entire Contact list, if you ever need to contact someone this is helpful.
- Inbox: Click to view any messages made from Arbiter
- ArbiterPay: Click to Transfer any money from Arbiter to your account.
- Profile: Click to change or view your profile information.
- Settings: Alter any settings.
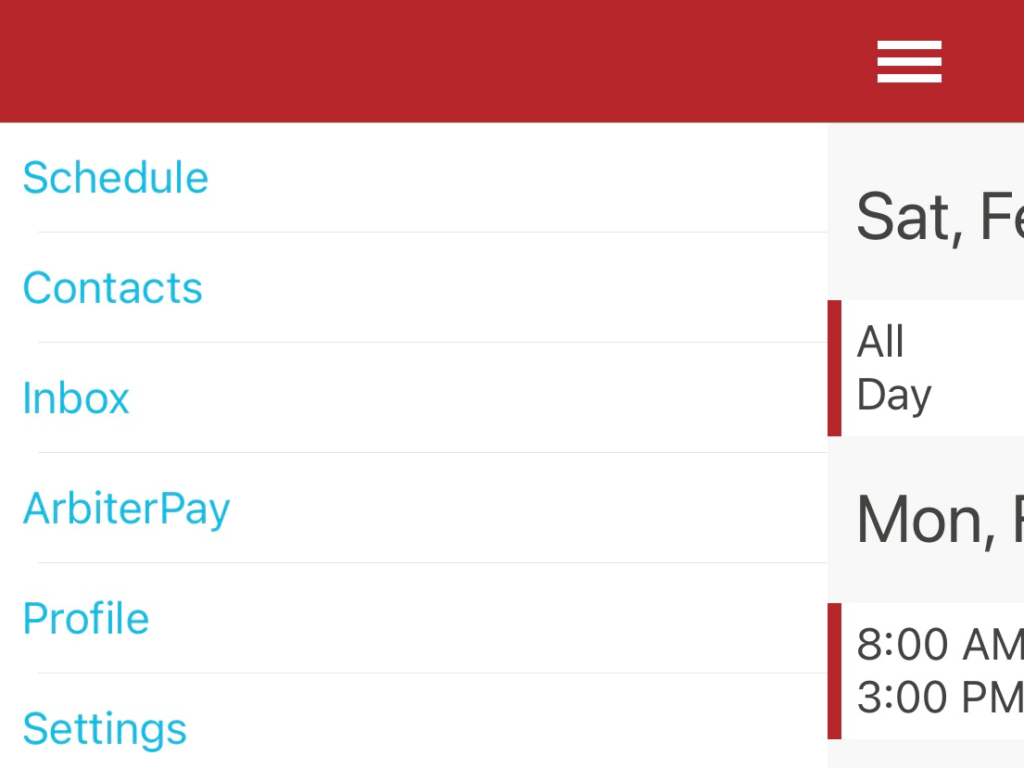
How to Set a Block
When viewing Schedule, click the + sign to add a block.

After clicking, this is the view you will see, edit the date and time period from there. Setting multiple blocks is easier on the Arbiter Website, so we recommend setting mass blocks from there.
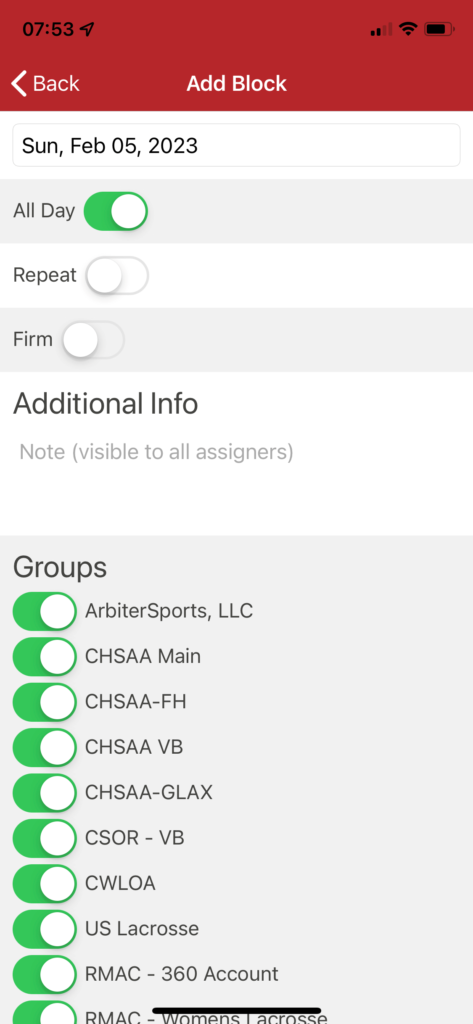
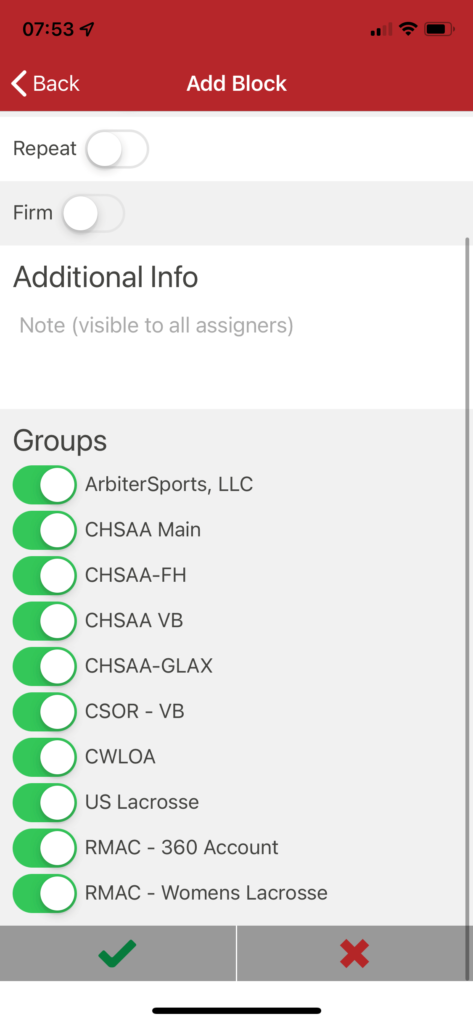
Click the check mark to add the block.
How to View Your Schedule/ Accept Games
When a game is ready to be accepted, you be able to click on the game in your schedule, and click the green check mark to accept the game.
How to get in Contact with Your Partners and School Staff to Confirm the Game
Click on Text All Partners to start a group message. It is good to touch base the day before games to confirm arrival times (30 mins before the game time) and to confirm what your partner is wearing. (Long/Short Sleeve Jersey, Shorts/Skorts etc.)
If you think you are going to be arriving later than 30 mins before the game time, it is good to text your partner to let them know.
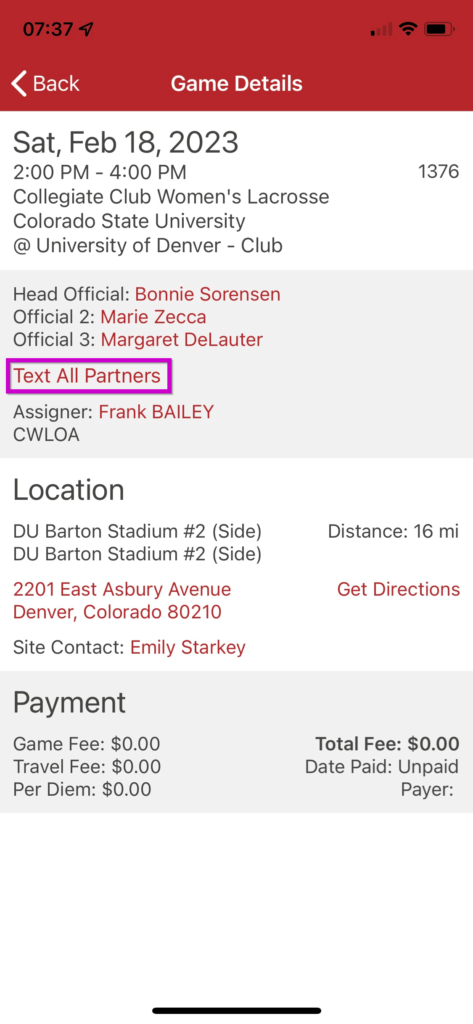
Click on the Site Contact(s) to confirm the game time, location, and to ensure the game is happening on that day. This is good to do, sometimes schools will have cancellations, and Arbiter will not update. Always confirm the game with the school. You will want to set up an email with the Site Contacts and other officials so that you are all in the loop on the event that day.
How to Navigate to the Game Site
The get Directions button will automatically open Maps on your phone, and provide instructions to the site. This is much easier than googling! You may have to look at the satellite imagery on your phone to figure out where the field is in relation to the address.